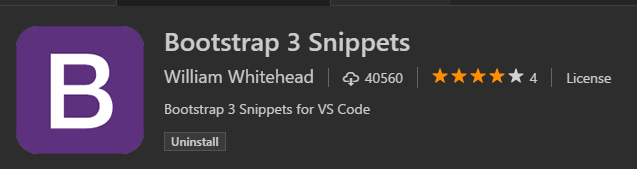Comment ajouter l'IntelliSense pour jQuery dans un fichier JavaScript - Visual Studio Code

Avant propos
Si vous voulez uniquement exécuter les étapes sans lire les explications, vous pouvez essayer de sauter directement à la Conclusion.
Cela étant dit, rien ne vous empêchera de relire les sections pour lesquelles vous avez besoin de plus d’explications plus tard :)
Prérequis
Nous aurons besoin de node.js et de npm afin de réaliser ce tutoriel. npm est le “package manager” que nous utiliserons afin de télécharger notre fichier de définition de jQuery.
- Node.js
- NPM s’installera avec Node.js
Assurez-vous que le chemin vers npm est configuré dans votre variable d’environnement PATH. De mémoire, ça se fait durant l’installation, mais peut être que je me trompe.
Si vous tapez npm dans une console (cmd sous Windows) et que le fichier n’existe pas, voici une piste de référence pour les utilisateurs de Windows: fixing npm path in Windows 8.
L’IntelliSense de jQuery
La structure du projet
Maintenant que nous avons node.js et npm installé, créons un projet afin de tester le tout.
Dans Visual Studio Code j’ai créé mon folder sous F:\Repos\BlogPost\jquery-intellisense.
Voici ma structure de projet:
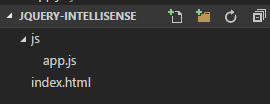
Dans mon fichier index.html, j’ai utilisé l’extension Bootstrap 3 Snippets afin de créer mon “layout” de base (avec le snippet bs3-template:html5).
J’ai modifié le lien vers jQuery pour y inclure la version 3.1.0 et j’ai également ajouté les attributs integrity et crossorigin sur la balise script.
Voici le contenu de mon fichier index.html:
<!DOCTYPE html>
<html lang="en">
<head>
<meta charset="utf-8">
<meta http-equiv="X-UA-Compatible" content="IE=edge">
<meta name="viewport" content="width=device-width, initial-scale=1">
<title>How to add jQuery IntelliSense to a Visual Studio Code JavaScript file</title>
<!-- Bootstrap CSS -->
<link href="//netdna.bootstrapcdn.com/bootstrap/3.2.0/css/bootstrap.min.css" rel="stylesheet">
<!-- HTML5 Shim and Respond.js IE8 support of HTML5 elements and media queries -->
<!-- WARNING: Respond.js doesn't work if you view the page via file:// -->
<!--[if lt IE 9]>
<script src="https://oss.maxcdn.com/libs/html5shiv/3.7.0/html5shiv.js"></script>
<script src="https://oss.maxcdn.com/libs/respond.js/1.4.2/respond.min.js"></script>
<![endif]-->
</head>
<body>
<h1 class="text-center">How to add jQuery IntelliSense to a Visual Studio Code JavaScript file</h1>
<!-- jQuery -->
<script src="http://code.jquery.com/jquery-3.1.0.min.js" integrity="sha256-cCueBR6CsyA4/9szpPfrX3s49M9vUU5BgtiJj06wt/s=" crossorigin="anonymous"></script>
<!-- Bootstrap JavaScript -->
<script src="//netdna.bootstrapcdn.com/bootstrap/3.2.0/js/bootstrap.min.js"></script>
<script src="js/app.js"></script>
</body>
</html>Définition de type TypeScript pour jQuery
Vous pouvez peut-être vous dire:
Pourquoi dans un article de JavaScript tu nous parle de TypeScript ?
Nous allons utiliser des fichiers de type TypeScript type definitions en JavaScript.
Si vous ne connaissez pas TypeScript, c’est un autre très bon sujet. Dans notre cas, retournons à jQuery et JavaScript…
Installation de TSD globalement
Installons globalement le package npm nommé TSD, en entrant la commande suivante dans un terminal:
npm install tsd -g
Installation du fichier de définition de type de jQuery
Dans votre console, assurez-vous d’être situé à la racine de votre folder (vous pouvez utiliser le terminal de VS Code).

Entrez la commande suivante:
tsd install jquery --save
Cette commande installe le fichier de définition de type de jQuery que nous recherchons.
La structure de votre projet devrait maintenant ressembler à ça:
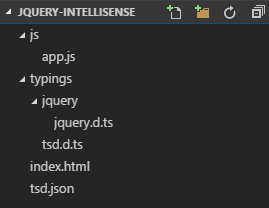
Utilisation du fichier de définition de type
Ouvrez votre fichier app.js. Si vous tapez $, rien ne se passe. Pour activer l’IntelliSense de jQuery, nous devons ajouter une référence /// à notre fichier JavaScript.
VS Code ne se met pas toujours à jour après la configuration de l’attribut path, alors si vous voyez l’erreur suivante, rouvrez votre fichier et tout devrait être réglé.
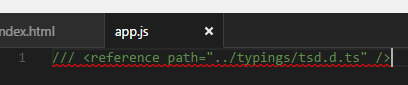
Voici le snippet:
/// <reference path="../typings/tsd.d.ts" />
En gros, ça indique à VS Code d’ajouter les définitions contenues dans ce fichier à son IntelliSense.
Si vous ouvrez le fichier tsd.d.ts vous allez voir qu’à l’intérieur, il n’y a qu’une référence vers jquery/jquery.d.ts (notre fichier de définition de type de jQuery). Donc, en liant le fichier tsd.d.ts dans un fichier JavaScript, nous ajoutons l’IntelliSense de tous les fichiers de définition de type que nous avons chargés.
De retour dans notre fichier app.js nous avons maintenant l’IntelliSense pour jQuery:

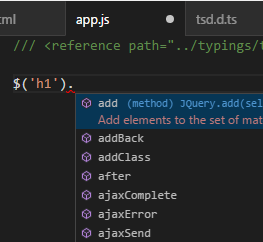
Que faire dans nos prochains projets
Maintenant que nous avons tout installé et configuré, nous n’aurons qu’à exécuter les deux petites étapes suivantes le prochain coup:
- Installation du fichier de définition de type de jQuery
- Utilisation du fichier de définition de type
Les commandes à se souvenir sont:
tsd install jquery --save
Et:
/// <reference path="../typings/tsd.d.ts" />
La valeur de l’attribut path doit pointer vers votre fichier tsd.d.ts vous aurez donc à l’ajuster selon les besoins.
Conclusion
En assumant que vous aviez déjà Node.js et npm installé, ce fut assez simple et rapide. En condensé, nous avons fait ceci:
- Créer un
folderet y ajouter quelques fichiers (dans VS Code). - Installation de TSD globalement avec la commande suivante:
npm install tsd -g. - Installation du fichier de définition de type de jQuery dans notre projet avec la commande suivante:
tsd install jquery --save. - Ajout d’une référence vers notre fichier
tsd.d.tsdans notre fichierapp.jsen utilisant le commentaire “trois-slash” suivant:/// <reference path="../typings/tsd.d.ts" />.
… Et voilà!
Bon code!